A Step-by-Step Guide to Writing VPC Flow Logs to an S3 Bucket

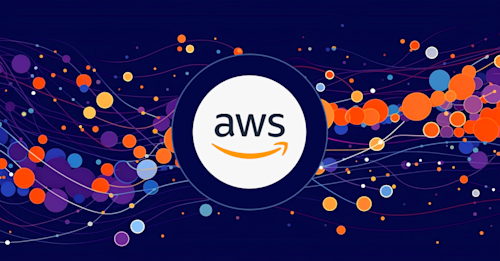
Summary
Virtual Private Cloud (VPC) flow logs are essential for monitoring and troubleshooting network traffic in an AWS environment. In this article, we’ll guide you through the process of writing AWS flow logs to an S3 bucket.
In the world of Amazon Web Services, flow logs are analogous to the flow records (e.g., NetFlow, sFlow, etc.) generated by devices on physical networks. A flow log consists of a set of records about the flows that either originated or ended in a given Virtual Private Cloud, with each individual record made up of a set of fields providing information about a single flow.
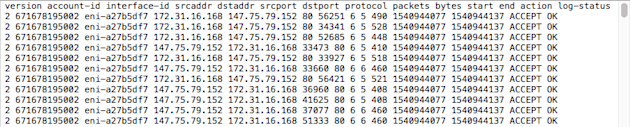
Virtual Private Cloud (VPC) flow logs are essential for monitoring and troubleshooting network traffic in an AWS environment. Storing these logs in an Amazon S3 bucket allows for easy accessibility, analysis, and long-term retention.
This blog post will walk you through the process of writing VPC flow logs to an S3 bucket step by step.
Prerequisites
Before you begin, ensure you have the following:
- An active AWS account
- A configured VPC with one or more subnets
- An S3 bucket to store the VPC flow logs
Step 1: Create an IAM Policy for VPC Flow Logs
To write VPC flow logs to an S3 bucket, you must create an IAM policy granting the necessary permissions.
- Navigate to the AWS Management Console and open the IAM service.
- Click Policies in the left navigation pane, then click the Create policy button.
- Select the JSON tab and paste the following policy, replacing your-bucket-name with the name of your S3 bucket:
{
"Version": "2023-04-05",
"Statement": [
{
"Action": [
"s3:PutObject",
"s3:GetBucketAcl"
],
"Effect": "Allow",
"Resource": [
"arn:aws:s3:::your-bucket-name/*"
]
}
]
}- Click Review policy give your policy a name and description, and click Create policy.
Step 2: Create an IAM Role for VPC Flow Logs
Next, create an IAM role that uses the policy you created in Step 1.
- In the IAM service, click Roles in the left navigation pane and click Create role.
- Select VPC Flow Logs as the service using this role, and click Next: Permissions.
- Search for the policy you created in Step 1, select it, and click Next: Tags.
- (Optional) Add any tags you’d like, and click Next: Review.
- Provide a name and description for the role, then click Create role.
- (Optional) For Trusted entity type, choose Custom trust policy. For Custom trust policy, replace Principal: {}, with the following, then select Next.
"Principal": {
"Service": "vpc-flow-logs.amazonaws.com"
},- On the Add Permissions page, select the checkbox for the policy you created earlier in this procedure, then choose Next.
- Now enter a name for your role and provide an optional description.
- Finally, choose Create role.
Step 3: Configure VPC Flow Logs to Write to S3 Bucket
Now that you have the necessary IAM role, you can configure VPC flow logs to write to your S3 bucket.
- Open the VPC service in the AWS Management Console.
- In the left navigation pane, click on Your VPCs.
- Select the VPC you want to create flow logs for, then click on the Actions button and choose Create flow log.
- In the Filter section, choose the type of traffic you want to capture (All, Accept, or Reject).
- In the Destination section, choose Send to an S3 bucket.
- Provide the ARN of your S3 bucket in the format arn:aws:s3:::your-bucket-name.
- For the IAM Role, select the role you created in Step 2.
- Click Create flow log.
Step 4: View Your VPC Flow Log Records
With everything properly configured, you can now view your flow log records inside the s3 service. Remember, loading all of the logs into your S3 bucket may take up to ten minutes, so be patient.
- Open the Amazon S3 console at https://console.aws.amazon.com/s3/.
- Find the name of the bucket to open its corresponding details page.
- Navigate to the folder with the log files. An example of what that path would look like is:
prefix/AWSLogs/account_id/vpcflowlogs/region/year/month/day/- Select the checkbox next to the file name and choose Download.
Conclusion
Congratulations! You have now successfully configured VPC flow logs to write to an S3 bucket.
These flow logs will be stored in your specified S3 bucket, making it easy for you to access, analyze, and retain your VPC network traffic data. Remember to monitor your logs regularly to gain valuable insights into your network activity and troubleshoot potential issues.
Learn more about AWS cloud observability and how Kentik Cloud can help you troubleshoot issues and ensure smooth migrations to and from AWS.


